This quick walkthrough demonstrates how you can compose any Bicep/ARM template of your choice by simply describing the Azure infrastructure you want to build.
💡 For a quick note on AI, and its super-powers and weaknesses, as we've experienced it while building our application, and what we learned over time in order to overcome those weaknesses, take a look at the following blog article: 5 Tips for Using AI to Build Your Perfect ARM and Bicep
The walkthrough shows how, using the power of conversational AI through natural language interactions with an AI agent, you can easily, quickly, and even inexpensively, compose Azure infrastructure solutions that are as sophisticated as you need them to be in order to solve your particular problem or support your product's Azure environment, resources, and configurations; sophisticated solutions that are also backed by an SLA.
The whole walkthrough illustrated with various screenshots below is also available as a quick video, about a minute long, linked below.
Getting Started
The Maestro Studio AI solution that provides an AI assistant (called MOKA) can be accessed directly from https://stratuson.ai. This is what its home page looks like (at least at the time of the writing of this blog):

As the home page indicates, the first thing you want to do is sign up. It is free to sign up, and once you complete your registration, you become a member of the free tier of Maestro Studio AI. This means you get a specific quota of questions that you can ask MOKA, the AI assistant, each month.
Sign up for a Free Account
You can register by either creating a local account using a username and a password, or you can use an external account for authentication. Using an external account is recommended as we only need to get your name and your email address, and there is no need to store any account credentials.
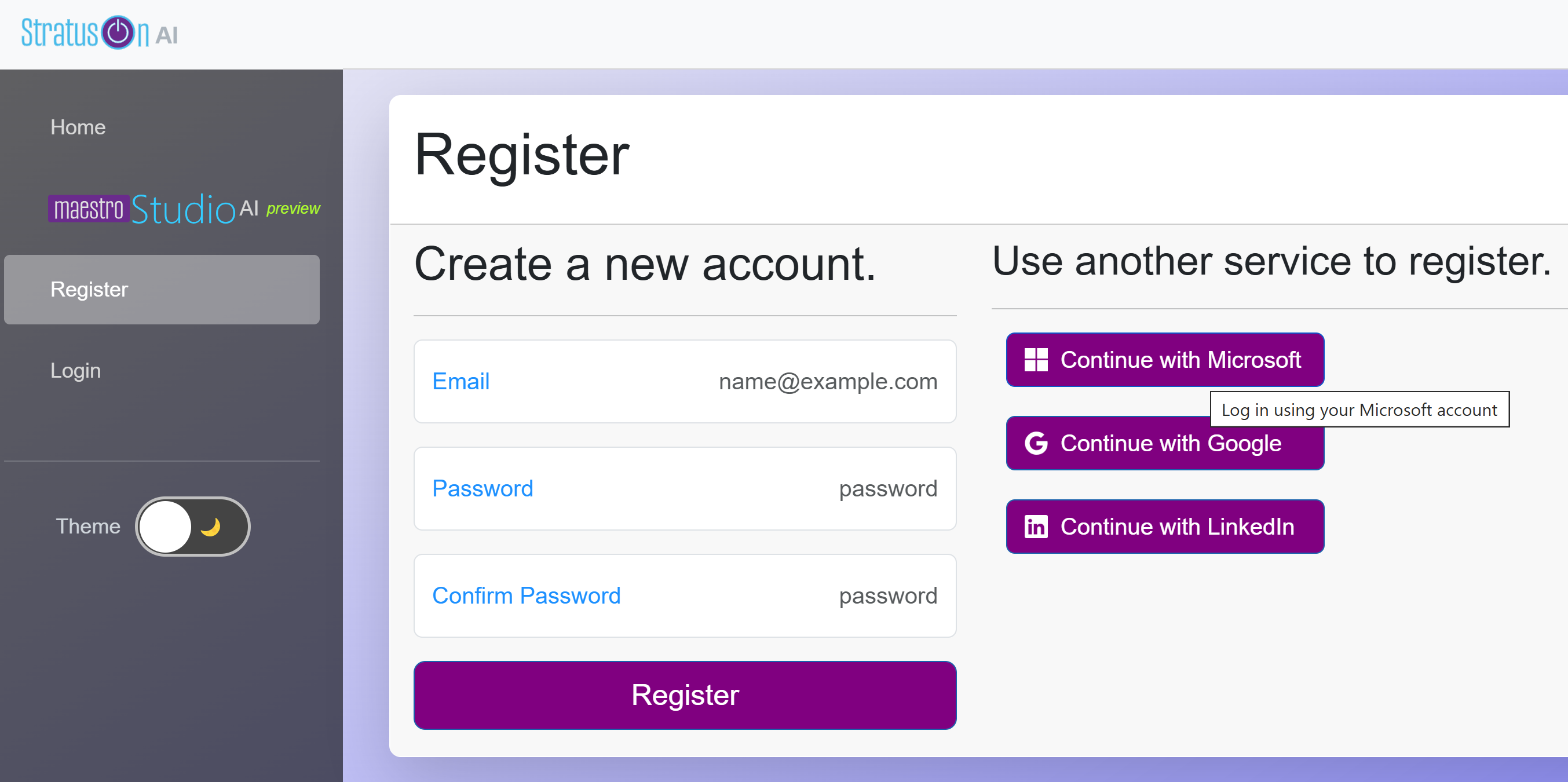
At this time, the only external accounts supported are Microsoft, Google and LinkedIn accounts.
For example, if you were to sign up and log in using your Microsoft account (this could be a personal account or a work/school Azure Entra ID-backed account), you will get a login form like the following if you're not already logged in:
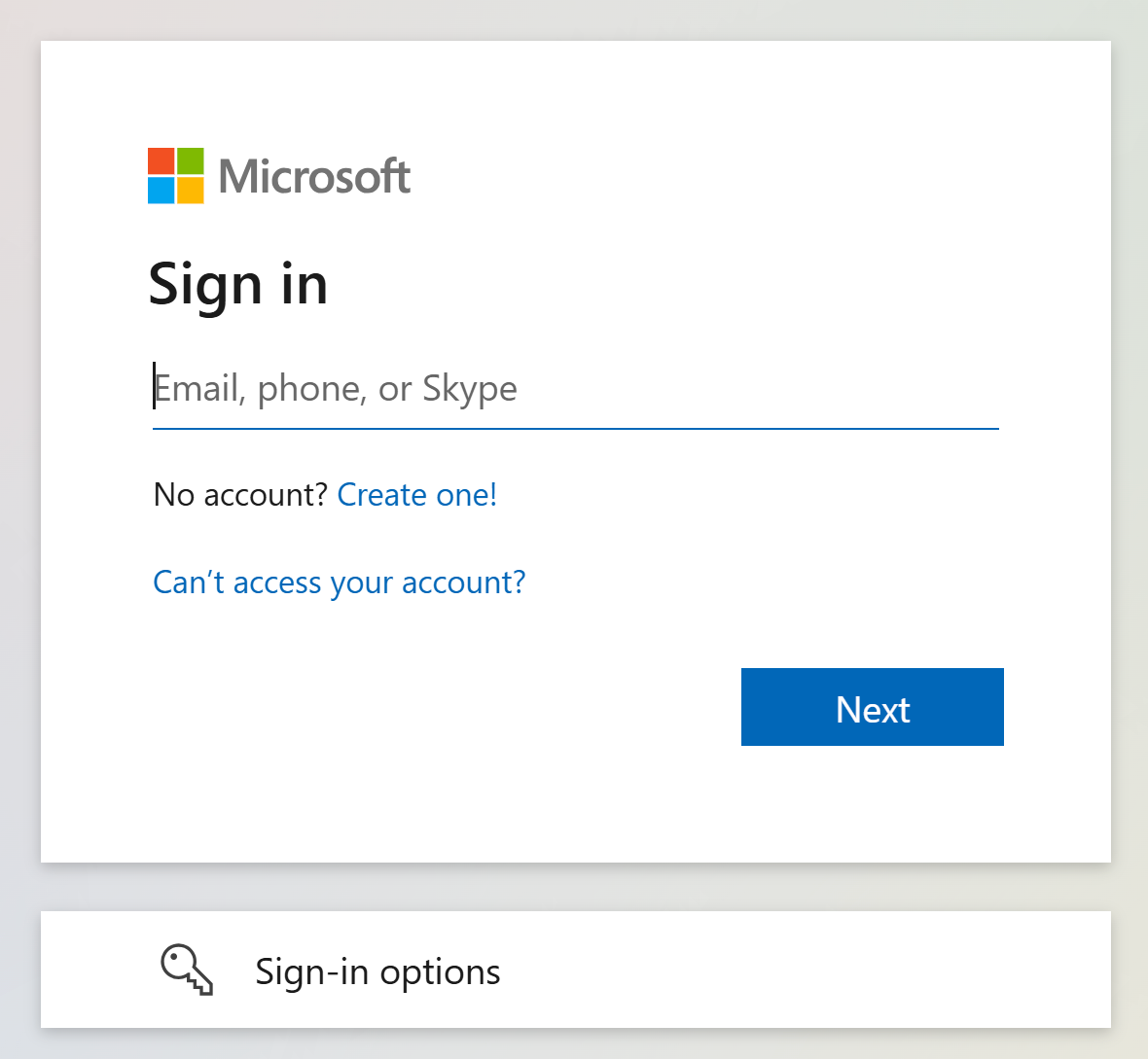
If you're already logged in with a Microsoft account, you will likely not see the screen shown above. Instead, you will reuse the credentials you have already used to log in. If you need to use a different account, it is recommended to access the StratusOn AI website from a private browsing (incognito) browser window.
Confirm Your Account
Once you've successfully logged in and registered, you will be sent an email that contains a link for confirming your account. Click on the link in the email to complete your registration and then log in into the website.
Read the Terms of Use (TOU)
With powerful tools come bigger responsibilities. The terms of use (TOU) are very simple and straight forward. The goal is to ensure only proper language is used in asking questions and that you are aware that you have a powerful tool that can create an Azure infrastructure that, depending on your scenario, can potentially result in high Azure consumption if deployed and left unattended. We also emphasize that StratusOn will not use your questions or sessions for AI training or fine-tuning. And finally, whatever you compose using Maestro Studio AI is yours to keep. StratusOn provides you the means to achieve your objectives, but whatever you build using our tools, and on our infrastructure, is your Intellectual Property. We feel this is important to know upfront anytime you use an AI assistant. What happens with my data, and do I own the work done on the AI platform? If the answer to the latter question is no, then you should be very suspicious of the platform.
Start Composing your Azure Infra
Now that you've registered, confirmed your email account and read and agreed to the TOU, you are ready to roll.
Launch Maestro Studio AI
Simply click on Maestro Studio AI in the menu to launch the AI assistant user interface where you will meet a cool AI assistant with the name MOKA.
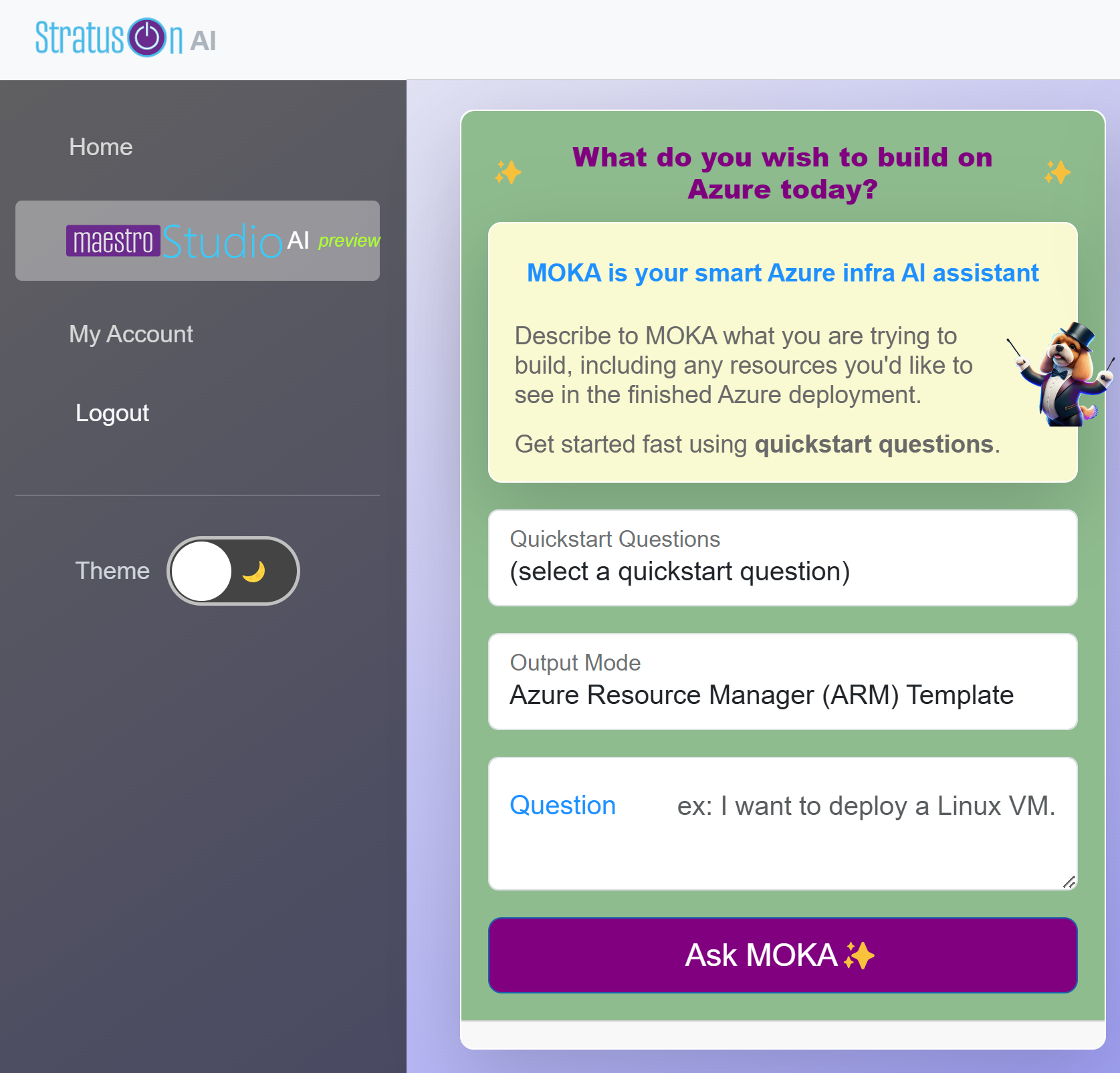
You can get started by entering your question. You can also select one of the pre-configured Quickstart Questions to get a feel of the application before you start typing away. In addition to English, there are several quickstart questions available in French, Spanish, Italian, Arabic, Hebrew and Hindi. There are many other languages supported, including but not limited to German, Portuguese, Chinese, Japanese, Korean, Vietnamese, Russian, and Persian, with some languages having several variants supported.
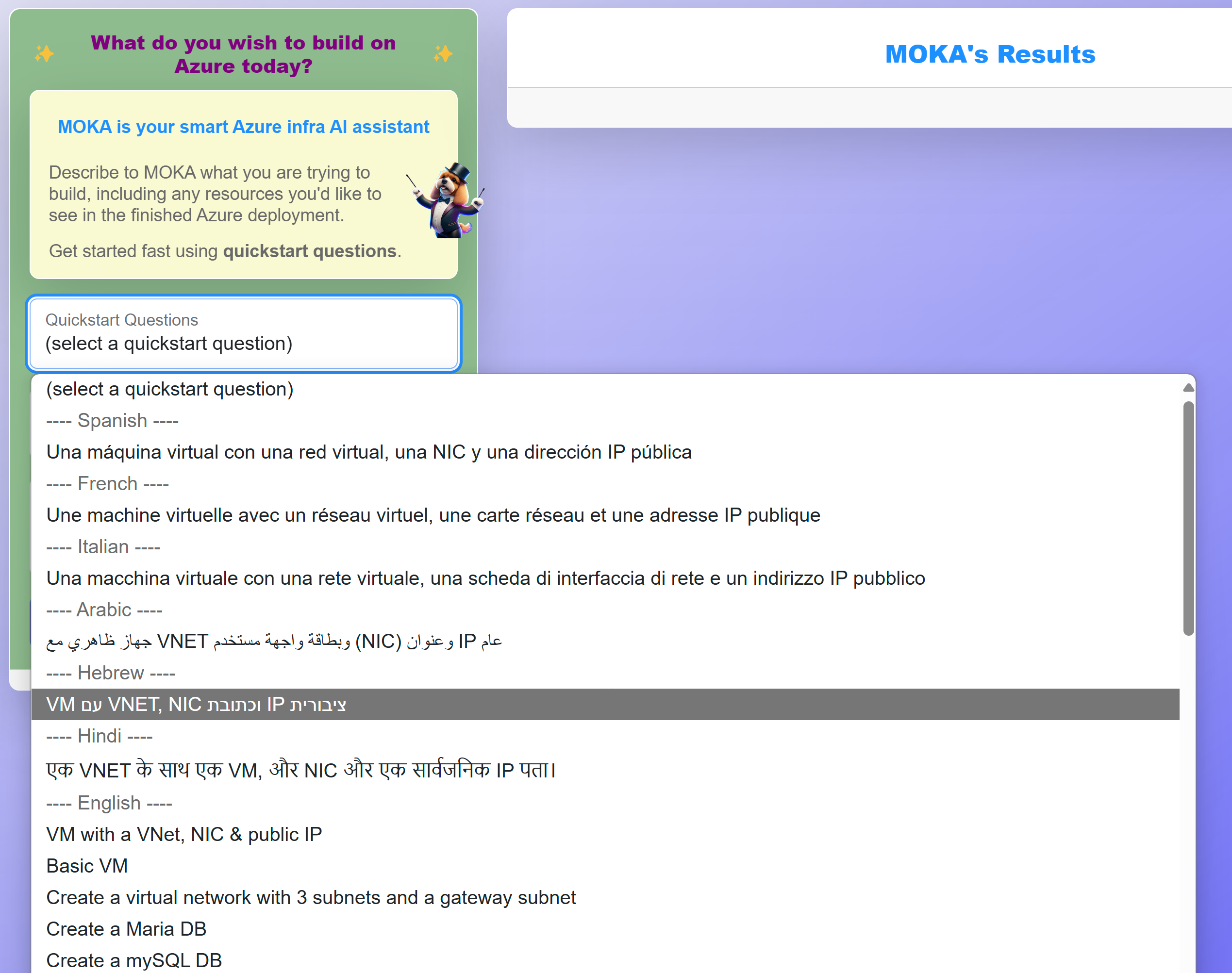
For this walkthrough, we've selected one of the English quickstart questions, namely "VM with a VNet, NIC & public IP", as shown below.
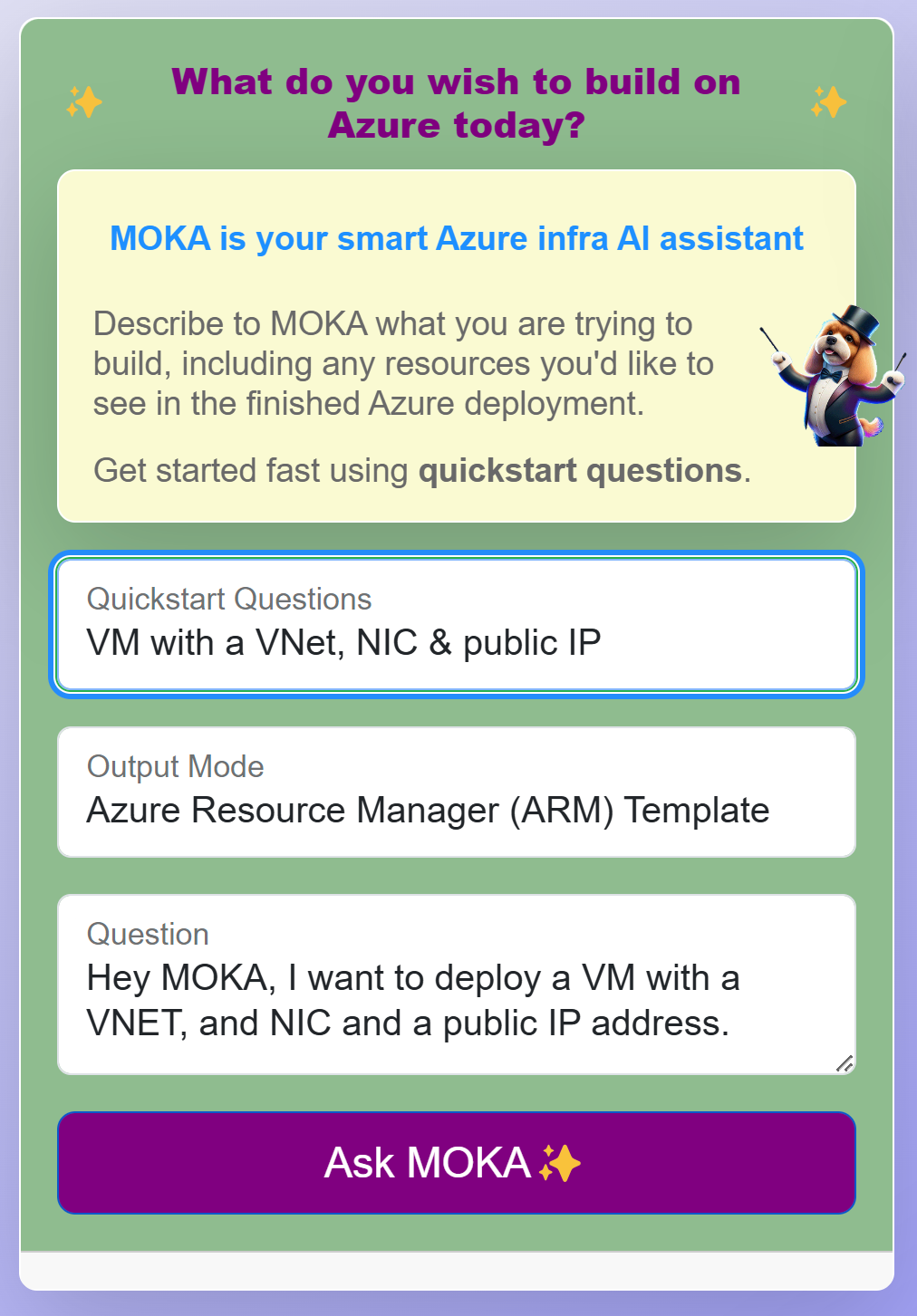
Ask MOKA!
When the quickstart question was selected, the Question was populated with the quickstart question. All you need to do now is click on the Ask MOKA button. This starts the AI workflow:
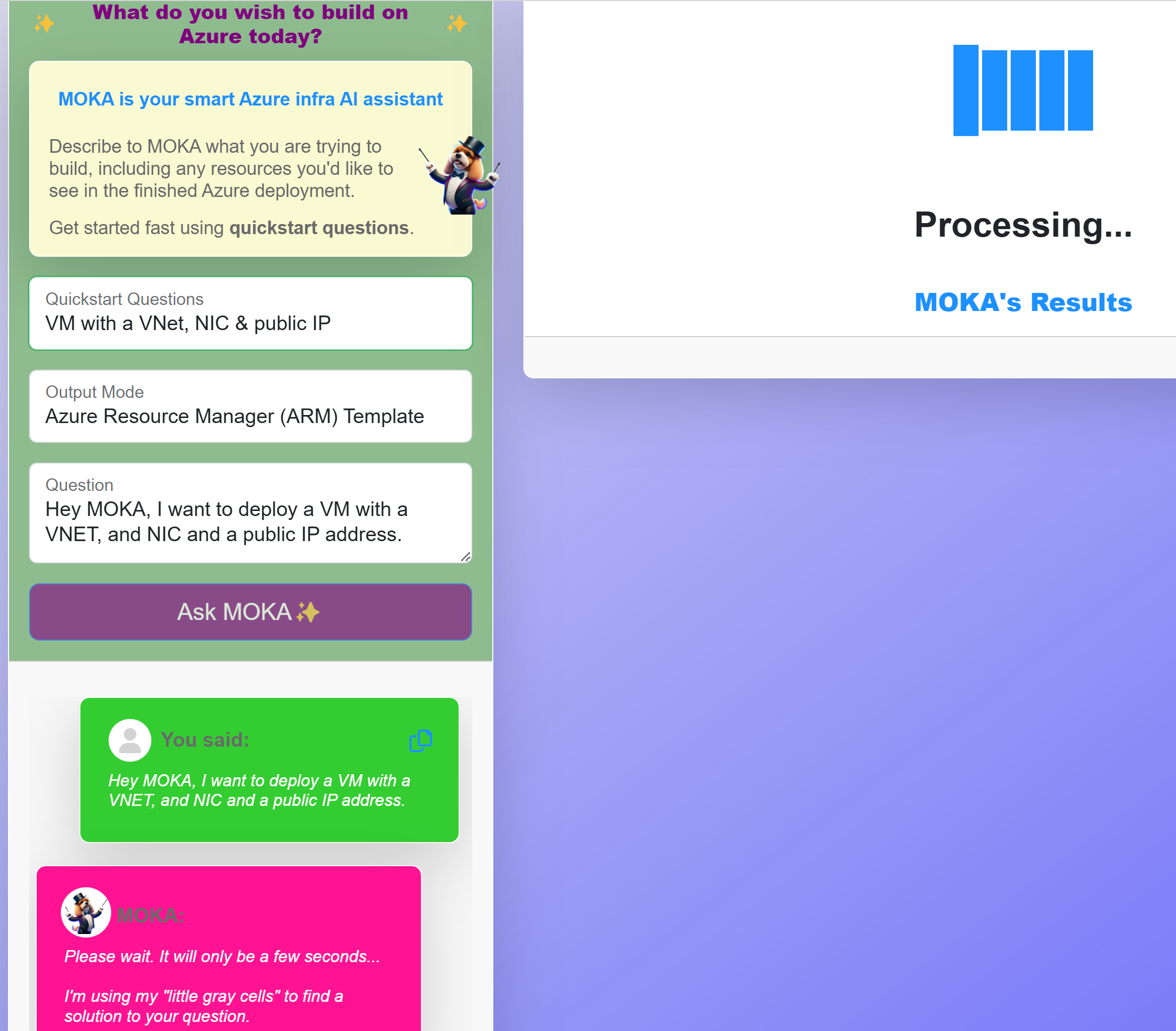
It typically takes a few seconds (most of the time between 8-15 seconds) before you get the result. The result is presented both as an Azure Resource Manager (ARM) template and a corresponding Bicep, as shown in the screenshots below, first showing the ARM and then the Bicep, right below it in the Maestro Studio AI UI.
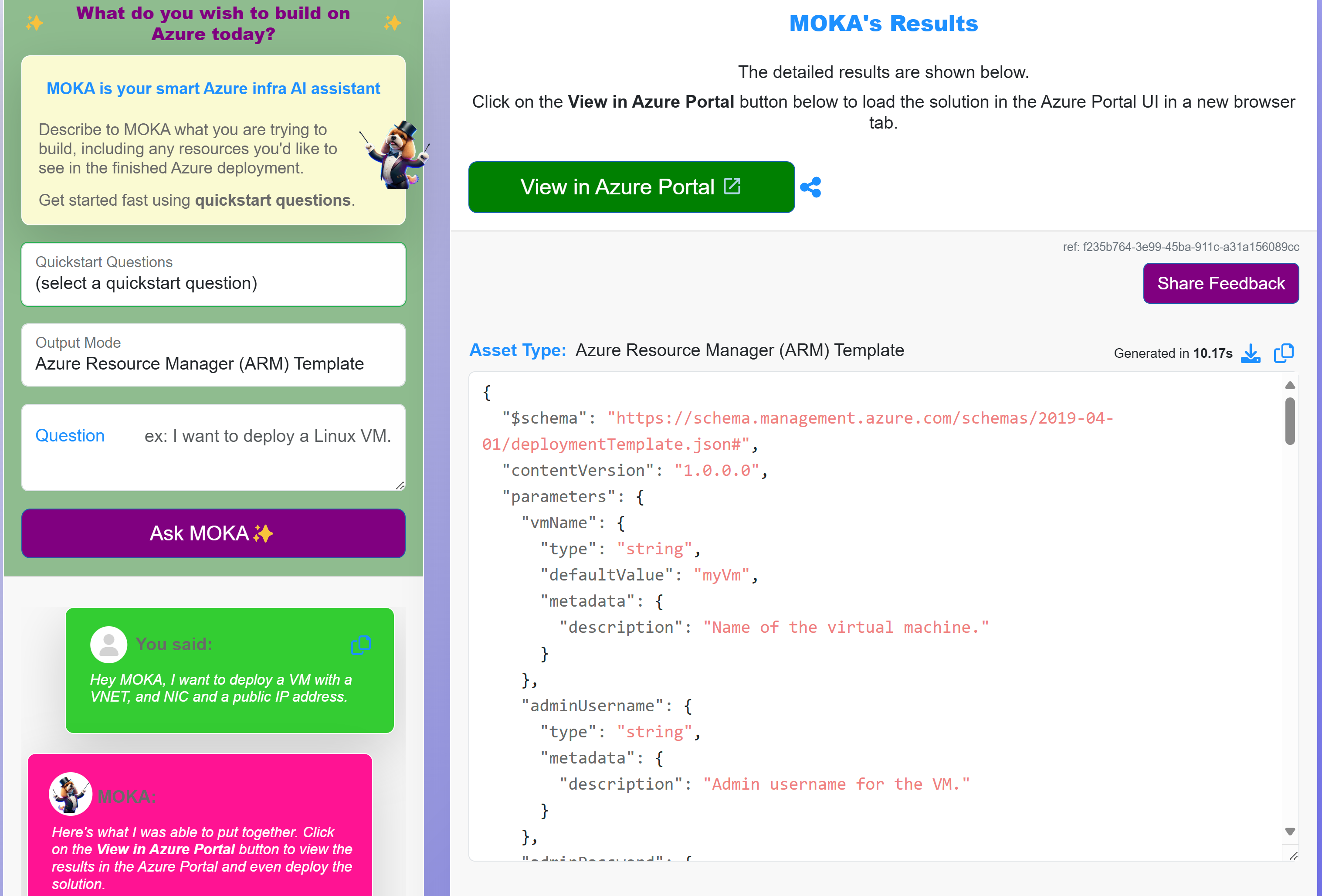
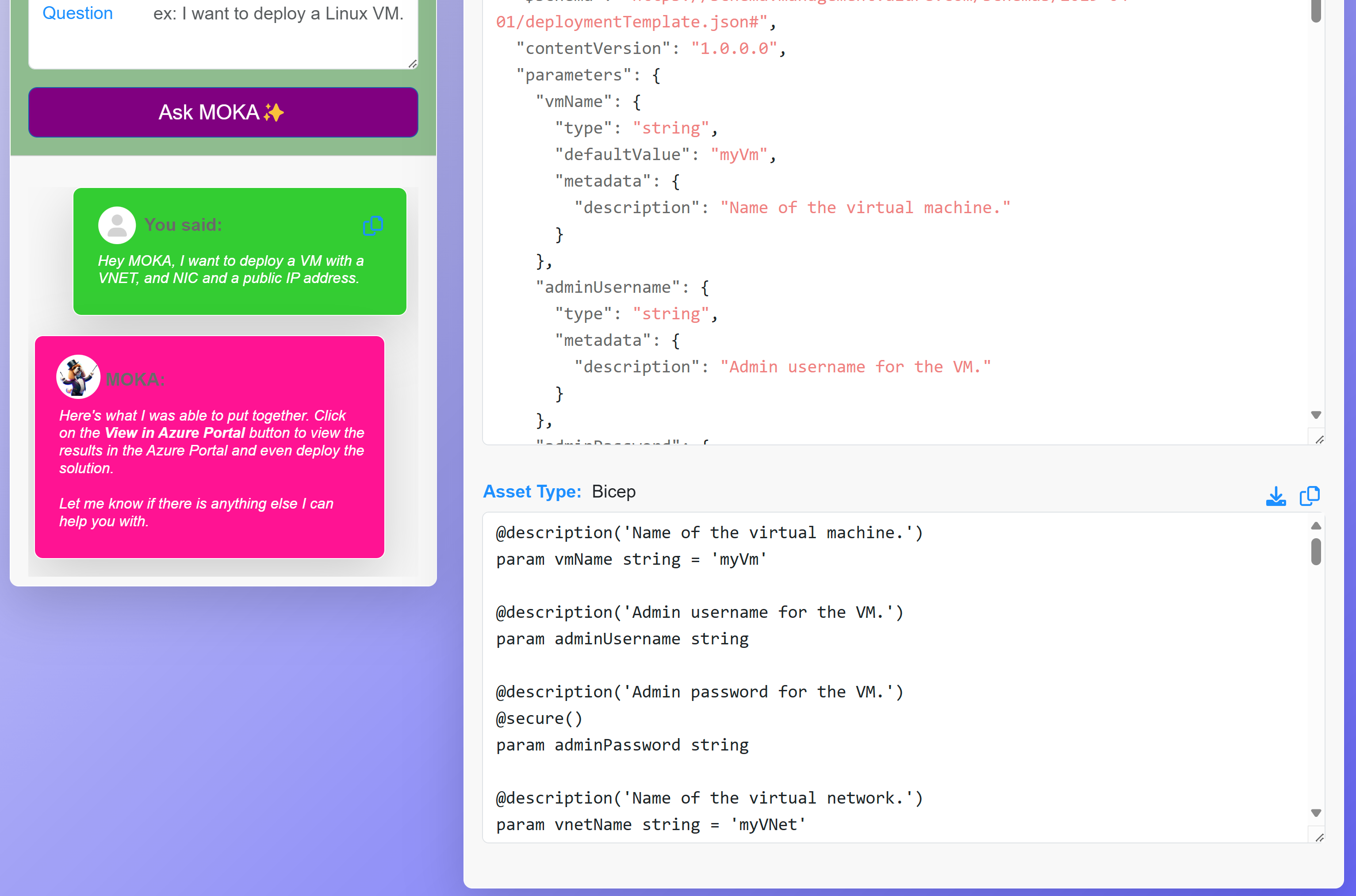
View Your Work in the Azure Portal
How can you be certain the solution is valid? You do that by loading it into the Azure Portal where you can even deploy the solution. Note that this is a real deployment, not a simulation. So, it can have cost consequences.
It is very important to remember to keep track of any resources you deploy, especially VMs of larger sizes that can increase your Azure consumption.
Once you're done testing and verifying the solution, it is recommended to delete the Resource Group (if you've deployed to a brand-new Resource Group), or delete the resources you no longer need.
Share Your Work
It is common to be building your solutions as part of a team. In such cases, Maestro Studio AI makes it easy to share your work with others, like team members. This is the resulting interface.
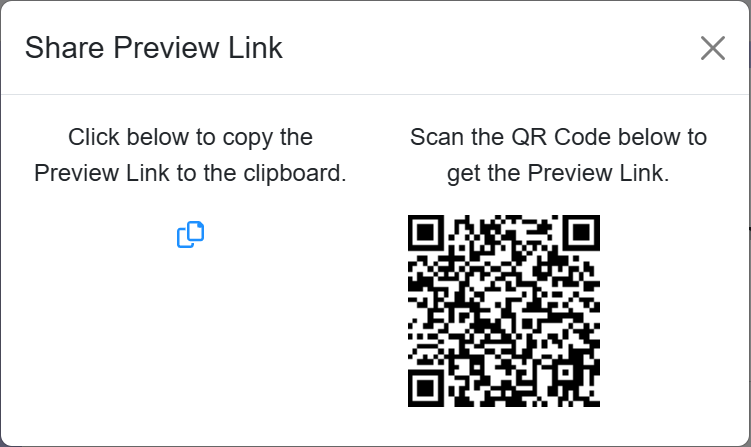
Isn't It Easy?
As can be seen from the video and the walkthrough, it is very easy and quick to get started and compose Azure infrastructure templates with the free edition of Maestro Studio AI. In other blog posts, we will showcase additional features that are only available in the paid subscription tiers. We've made sure that the free tier has what most Azure engineers and solution architects need.
And for the many folks that depend on having a dark theme, we have you covered.
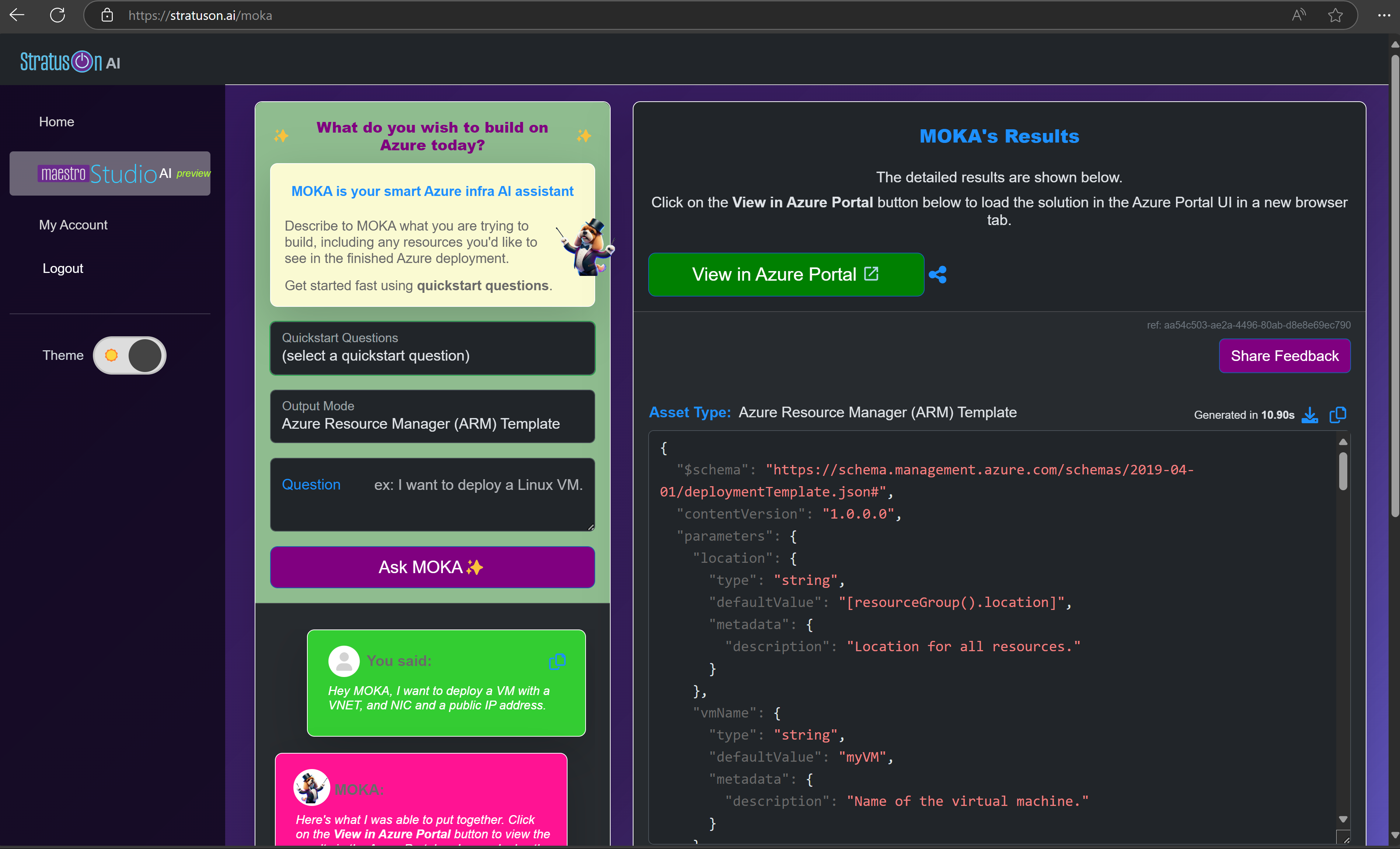
Takeaways & Final Thoughts
- You CAN build your own, custom Azure infrastructure in a short period of time!
- You CAN build your Azure infra without much cost!
- You CAN get started now!
Get started at: https://stratuson.ai
The only way we've been able to improve the product is through candid feedback. Give us feedback:
- Using the built-in feedback button in Maestro Studio AI. This is useful if you encounter anything that doesn't make sense and is anomalous.
- By emailing us at support@stratuson.com.
We hope you enjoy using Maestro Studio AI and that it helps you solve your Azure infrastructure problems.